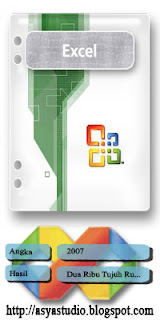Popular Post
Popular Posts
-
Hallo sobat blogger, setelah vakum cukup lama, rasanya saya sangat kangen untuk melanjutkan kehidupan blog ini. Kali ini saya akan me-r...
-
Assalamu'alaikum sobat blogger, beberapa hari saya tidak update isi blog ini. Maklum kondisi jaringan internet tidak selamanya bagus ...
-
Halo para sobat blogger, sepertinya udah lama saya tidak mengupdate isi blog ini. Yah maklum belum ada pulsa untuk Online sich... Nah ...
-
Assalamu'alaikum sobat blogger. Lebaran tinggal menghitung "JAM" lagi sepertinya, jadinya kesibukan di dunia maya sepertinya ...
-
Sobat blogger, setelah saya memposting aplikasi IDM 6.15 beserta patch-nya , kali ini saya akan men-share tips membuat IDM menjadi Full V...
-
Assalamu'alaikum sobat blogger. Kali ini saya kembali akan menshare beberapa desain spanduk kepada para pengunjung @SYA.COM. Desain k...
-
Assalamu'alaikum sobat blogger, semoga puasanya tetap lancar aja ya terutama bagi yang menjalankannya. Amin ! Kali ini saya ingin me...
-
@sya.com adalah sebuah usaha Digital Imaging dan Digital Photo Studio. Usaha kami terletak di Jl. Keramat Kubah no. 9 Huta III Perdaga...
-
Assalamu'alaikum sobat blogger semua. Lama sudah saya tidak meng-Update blog ini. Dikarenakan kesibukan di dunia nyata serta akses inte...
-
Assalamu’alaikum sobat blogger, senang bisa melanjutkan postingan di blog saya ini lagi. Setelah 2 hari “berperang” dengan virus Ra...